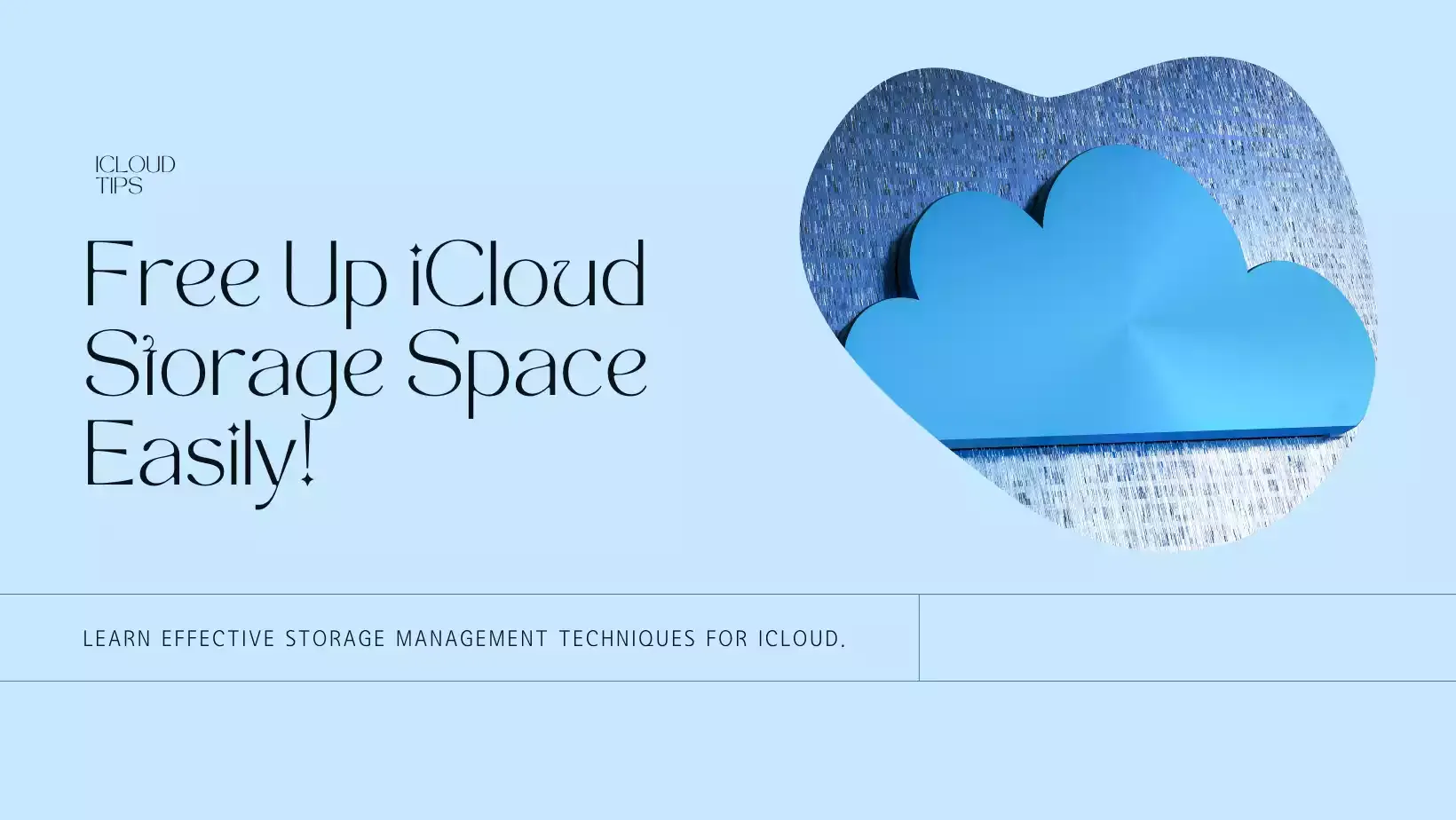
I believe that everyone that owns an iPhone is often on the search of new technics to help keep their iCloud account trim, so before you can think of paying for an upgrade, first of all try this tips on how to manage iCloud storage instead.
It is of no doubt that one of the key selling point of the apple of the Apple's ecosystem is the tight integration between the Apple's devices, its software and the services that they render online. iCloud stands no exception to this as it brings to you one of the coolest ways to back up and connect your Apple devices.
But unluckily for those using the free tier on iCloud, they are only given 5GB of storage which is relatively small for any storage form and this is the main reason why most iPhone users often run short of space on their iCloud quickly.
Well if you are among the people the people facing this problem, then stay glued to this articles as we are about to show you how to free up some space on iCloud.
Table of Contents
What is iCloud Storage?
"iCloud Storage is a cloud-based storage service provided by Apple for its users. It allows you to store and access your files, photos, videos, documents, and other data securely across all your Apple devices, such as your iPhone, iPad, Mac, and iCloud.com.\n\nWith iCloud Storage, you can easily share files and collaborate with others, access your files from anywhere, and keep your data backed up and synced across all your devices.
It also offers features such as automatic backups, version history, and file recovery.\n\niCloud Storage comes with 5 GB of free storage for all Apple users, but you can upgrade to a higher storage plan if you need more space. iCloud Storage plans range from 50 GB to 2 TB, with monthly or annual subscription options available.\n\nOverall, iCloud Storage provides a convenient and reliable way to store and access your data across all your Apple devices, allowing you to work more efficiently and effectively."
How to Free iCloud Storage
If you can somehow just afford the free iCloud storage on your iPhone device, then you will have to manage it pretty well but one thing for sure is that any how you decide to go about that, you will end up running short of iCloud storage and will have to free up some space. So the very first thing to do here is to first of all check exactly what is eating up your iCloud storage and to do this on an iPhone, you will have to "Settings" >[ your name] >iCloud > Manage storage as seen on the picture below.
But on a Mac device, you will have to proceed differently from this, by going to the "System Preferences"> Apple ID > iCloud and then you click on Manage. After following these methods, your device will let you know what is using up space on your iCloud account. Most at times, it is likely to be photos, messages, iCloud backups, iCloud Drive and apps that are eating up your iCloud space and today you will discover how to free up on iCloud.
1. You will Have to delete Unwanted iCloud Backups
I guess that there are high chances that if you have owned numerous iOS devices over the years, there are high chances that each of this devices has its own backup stored in your iCloud account. So to gain some space, you will normally have to delete some old stuffs that are no longer of use to you and in order to do this, you will have to proceed as follows.
- On your Iphone, you will have to go to Settings > Your name > iCloud > Manage Storage> Backups
- Now from here, you will be able to see which devices have backed up. Tap on any device name and tap Delete Backup > Turn off & Delete then the Backup will immediately be removed from iCloud thereby freeing up some space.
- Further still, you can also tap on devices that you are still using and stop some apps from saving their data in your iCloud account and this will help you gain about 100- 1000MB depending on the amount of data that app would have stored. In order to stop this, simply tap on the device name and then select to Show all apps and then from here, you are able to manually disable backups for specific apps and then tap on Turn off and Delete.
2. Get rid of Old Messages
Another app that is fun of eating more than enough space in the iCloud storage is the Message app but you can quickly free up some space that is occupied by this messaging app by following the steps below.
- Proceed to settings> Messages in iOS or iPadOS device
- Now from here, scroll down to the option "Keep Messages " and then change it from forever to 30 Days or 1 Year and then tap on delete. After doing this, it will automatically delete all the messages that are older than the date that you selected and will keep doing so from now and this a quite easy way to stop messages from eating up too much space in your iCloud account.
- You also have the option of clearing up the chats that are eating up a lot of space and we can also clear this chat at once by going to Settings> Your Name> iCloud> Manage storage>Messages. From here you will be able to see your top chats that take up a lot space on you iCloud storage space.
- Tap Edit on the right and then pick the chats you want to delete and then tap the trash icon on the top right so as to delete it.
- In case you are not yet ready to delete the whole chat threads just yet, then you can tap on any chat from the list. Now tap the name of the contact, then tap info and then move down to photos. Tap see all and you can manually delete all the pictures and videos that you no longer need.
3. Clear Large files From iCloud Drive
In case you are making use of an iCloud Drive on any Apple device, am sure you might want to inspect that there are no junk files in there eating up a lot of space. On iOS, you can simply open the Files app and tap on iCloud Drive then check each folder to see if there is anything you can delete from there.
If you are having a mac, then you will have to open Finder and click iCloud Drive in the sidebar to do the same thing.
4. Trim your Photo Library
Yes am sure this is will seem to be the most difficult step for most of us since our iPhone photo library has some of our most precious memories so deleting them might be surely painful but you have to. But since you are aiming at freeing up space on iCloud, we are going to show you what must be done no matter the tears.
The very first thing to do is to review the Camera setting on your device just be rest assured that you are not using more space than necessary on iCloud.
- On your iOS or iPadOS device, you will have to move to Settings> Camera> Formats. In order to save up space, you have to choose High Efficiency but note that this will save your photos and videos in the HEIF and HEVC formats respectively even though this formats are not as widely supported as JPG and MP4.
- Now after this step, move back to the camera settings and tap Record Video where you will have to select the lowest frame rate and resolution. By doing this, you will not get the smoothest or highest quality videos but in order to save up space, you have to do this sacrifices. On the same page, scroll down and enable Auto Low Light FPS to reduce the file size for low light videos
- Then come back to the Camera settings and then select Record Slo-mo, then select the lowest quality option.
- Here is the last step even though not easy to recommend either, but it will save some space. You can disable Live Photos by going to Settings > Camera > Preserve Settings. Here you can disable Live Photo. The next time you fire up the Camera app, tap the yellow circle icon in the top-right. If this icon is gray, Live Photos are disabled. This will stop your device from recording a couple seconds of video with each photo you capture.
After you have already succeeded in reducing so much space from the photos library with the above strategies, you will have to start clearing some unwanted items from your photo library and here is how you can go about this
- Let us go straight to the largest space hog first which is of no doubt - your videos. Open the Photos app and tap Albums> Videos. From here, you can then tap on select from the top right and clear all the Videos that are no longer of use to you.
- Also, you are able to visit albums for the following items: Long Exposure, Burst Mode, Panoramas, Slo-mo, Time-lapse, Screenshots, and Screen Recordings. Deleting stuff from these will clear out a lot of space quickly.
- Then finally, you might want to go through your photo library manually to see if you can delete some pictures. Perhaps you have a ton of cat pictures or same pictures that appears more than once.
Do not Make iCloud your only Backup Service
Most of the services that you find on your iCloud are more of a Sync service than just a backup service and it is a minute bur crucial difference that makes a huge impact on how you have to treat the service.
Try to Figure things out this way: If you delete a photo from your iPhone, it’s deleted from iCloud as well. Yes, we are aware that it stays in the Recently Deleted folder for 30 days by default, but if you remove it from there, then there is little or no chance of recovering it.
But normally a true backup service would allow you to keep copies of deleted files for a lot longer. Let’s say that you created a local backup of your photo library and stored it on a hard drive. Now, even if you delete those photos from your iPhone, there is a copy of that picture on your hard drive.
How do I free up space on iCloud without deleting photos?
- How to clear space on your iPhone without deleting photos
- Attempt to rent a movie with a large file size. ...
- Delete unused or unnecessary storage-eating apps. ...
- Delete old text messages. ...
- Stop using My Photo Stream. ...
- Don't keep both photos when you enable HDR mode. ...
- Clear your browser's cache. ...
- Turn off automatic app updates.
How Much iCloud Storage is Free?
Unfortunately for the Apple users, a free tier on iCloud offers just 5GB storage which is somehow small looking at the tons of stuffs that one might wish to store on his or her iCloud. But if that 5GB is also not enough for your iCloud storage, you can subscribe to bigger plans and luckily iCloud storage is not that expensive.
Frequently Asked Questions
Does deleting messages free up iCloud space?
You can free up iCloud space when you delete email messages from your iCloud email account. You can also move email messages from your iPhone, iPad or iPod touch to your Mac or PC, where they no longer count towards your iCloud storage.
Does iCloud give you more storage?
If you use all of your iCloud storage, you can upgrade to iCloud+ to get more. ... It gives you more storage for your photos, files, and backups, as well as additional features including iCloud Private Relay, Hide My Email, and HomeKit Secure Video support.
